"Blast 'Em!!:" Creating Blaster FX
Part 5: Adding an Impact Explosion
by Jedi Knight Toren Depor
1) Create a new model (File>New>Model) and name it "Metal Hit Flare." We are naming it this because we will only be using this effect when a Blaster bolt hits something metal.
2) Switch to Add Lock mode (SHIFT+A) and begin drawing a round shape with several arms sticking out, as in Figure 5-2. You may want to adjust the Magnitude of some CP's. You can adjust a CP's Magnitude by clicking on it then adjusting the numbers in the Magnitude field on the General tab of the Properties Panel. Be sure to close the shape when you are done.
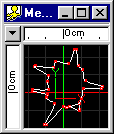
Figure 5-2
3) Make the new shape a solid surface by connecting 2-point splines between the CP's of the new shape. Verify that it is a solid surface by rendering (Q).
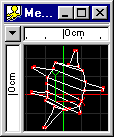
Figure 5-3
4) Select the "Metal Hit Flare" model in the Project Workspace, then go to the Color tab on the Properties Panel. Set the color to White and the Ambiance to 100. Switch to the Reflectivity tab and check Glowing on.
5) Open the "Orange Blast" Choreography from Part 3: Creating a Simple Firing Animation. Drag and drop the "Metal Hit Flare" model into the choreography. Position the model so that the Flare is at the far end of "Path1." Rescale it if needed.
6) Right click (Command-click on the Mac) on the "Shortcut to Metal Hit Flare" in the Project Workspace. Go to New Constraint and select Aim At. On the Properties Panel choose the Camera as the target.
7) Go to Frame 0 and select the "Shortcut to Metal Hit Flare" in the Project Workspace and uncheck Active on the General tab of the Properties Panel. Jump to Frame 16 and turn Active on. Go to Frame 17 and turn it off again.
Example:

fire3.mov 34.6 KB
Part 1: Observations and References of Blaster Bolts
An analysis of the different types of laser fire, including stun blasts, and various related effects.
Part 2: Creating a Blaster Bolt
Creating a long and narrow cylinder with tapered ends and a glowing texture.
Part 3: Creating a Simple Firing Animation
Creating a path between the muzzle of the gun and the target.
Part 4: Adding a Muzzle Flash
Modeling and animating a simple muzzle flash effect.
Part 6: Adding an Impact Flare
Making the flare that appears when a blaster bolt strikes a person.
DOWNLOADS
Completed Project File 1.58 MB
Contains all of the materials, models, actions, and choreographies used in this tutorial.
Tutorial: Off-Line Version 217KB
All of these tutorials downloadable as a ZIP Archive.
Tutorial: Off-Line Version 222KB
All of these tutorials downloadable as a SIT Archive.
CREDITS:
Tutorial by Jedi Knight Toren Depor (a.k.a. Filmmaker Matt Pfingsten)
Special Thanks to
The Animaster Mailing List for providing such great feedback and support on all of my tutorials.
TheForce.Net for hosting this tutorial
Cactusbud Studios for their Battle Droid Model
Hash Inc. for making such powerful 3D software
George Lucas for creating Star Wars

